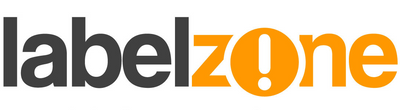Merging Database Fields For A Label In P-Touch Editor
Update: Watch the video tutorial above if screenshots don't take your fancy. This is one of the most useful features of the P-Touch Editor software, but is often overlooked. Today, you will learn how to create a label from an existing spreadsheet or database, saving you time and money. In our example, we're using a label that we would use in our warehouse for labelling racking/shelving or for when new stock arrives. Begin by creating a new layout from the top left menu. Select your label size, in our example we are using a 62mm x 100mm label (screenshot below), then hit ok. This will bring your label into the main screen. From here, go to File > Database > Connect. Locate where your file is stored, click on next. You should be able to see all the worksheets in your chosen spreadsheet. The supported files included are .mdb (typically MS Access), .xls, .csv (MS Excel) and standard text files. At this point, you should be able to see the fields from your spreadsheet (below your label). Now, simply click the heading to select all the data in your chosen column and then drag it to your label. You're given the choice of text or barcode; choose whichever is relevant. Repeat this step for each of the fields you need. From here, you can add your own text that will become static information on your label. In our example, we have added the variable fields Brand, Part Number and Description. The example screenshot above is slightly messy for the purpose of this exercise; naturally you'll want to make sure your variable fields line up correctly against your print run. Which brings us to the final part of this tutorial; navigate to File > Print Preview – at the top you'll see the number of labels on your print run (see the screenshot below). And you're done! If you have any questions, simply leave them below and we'll do our best to help you.